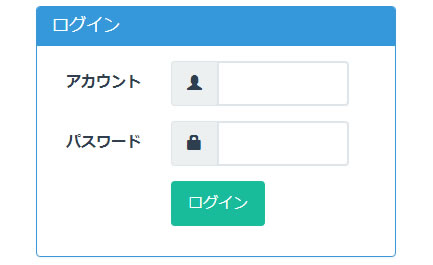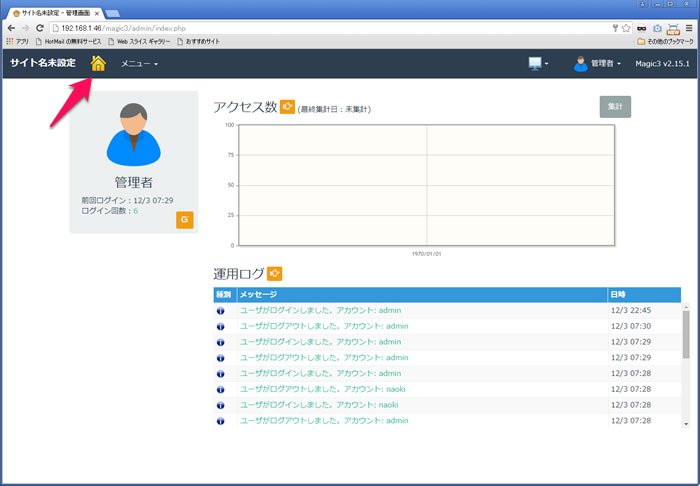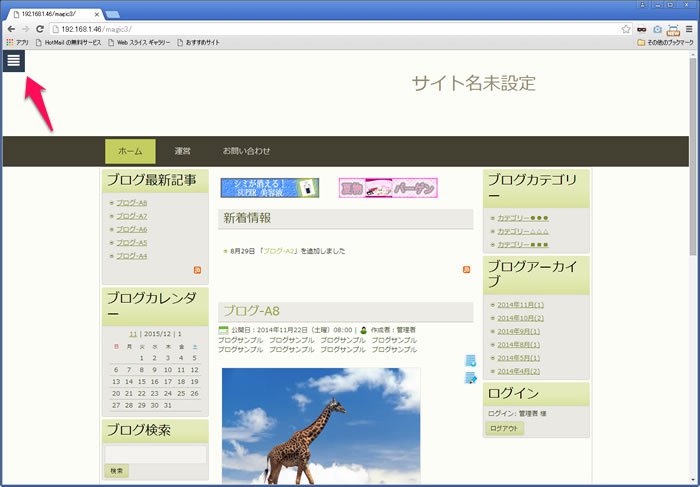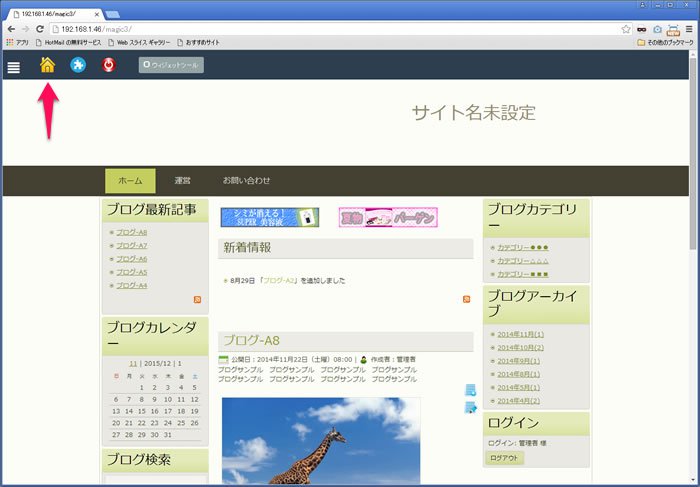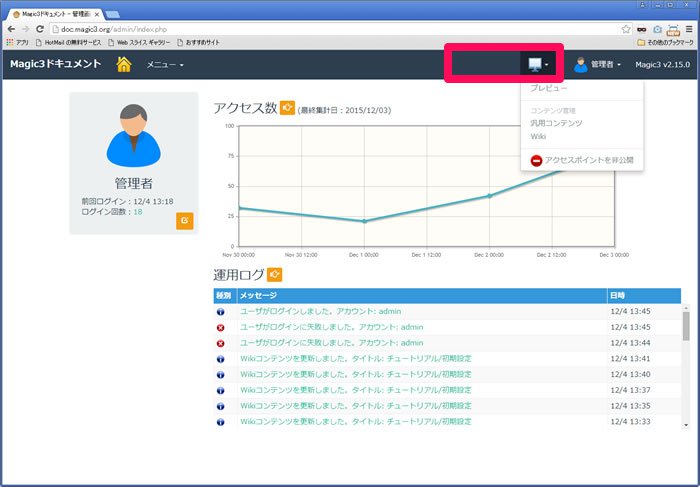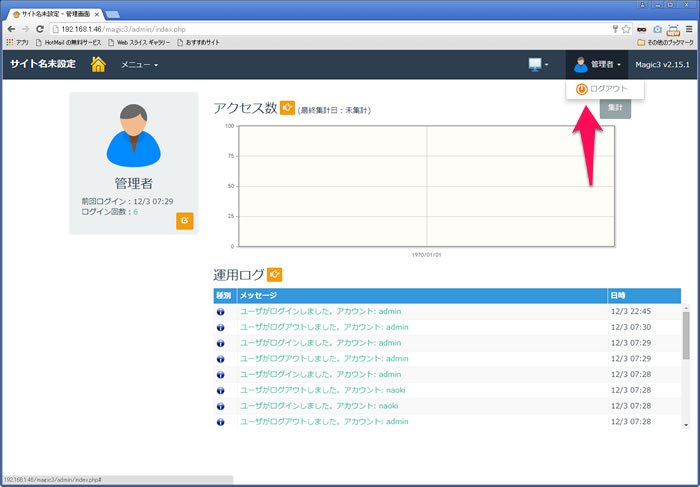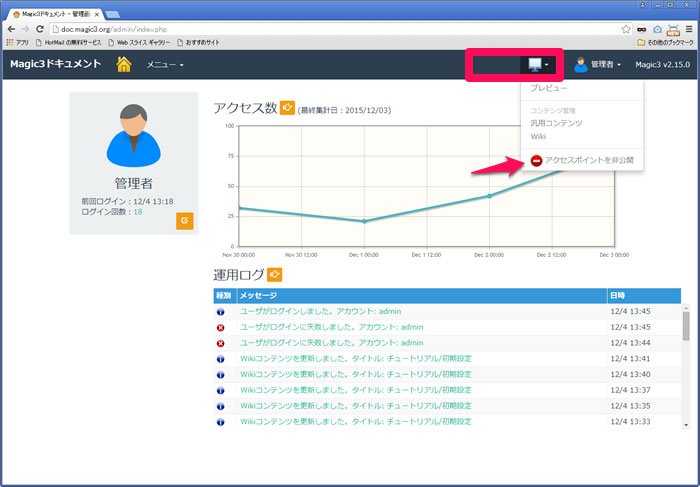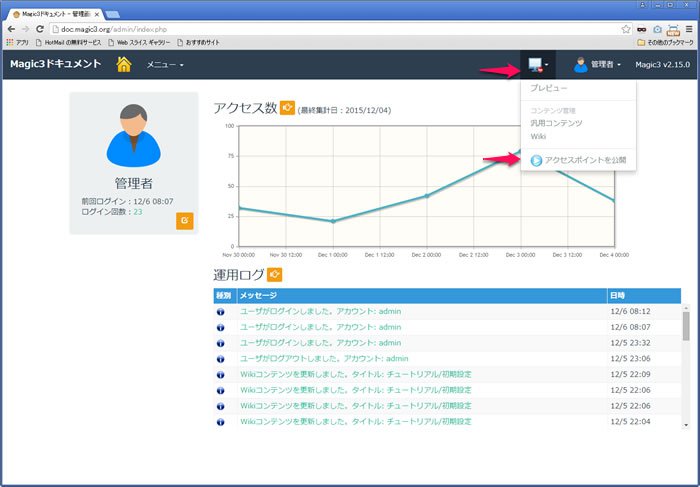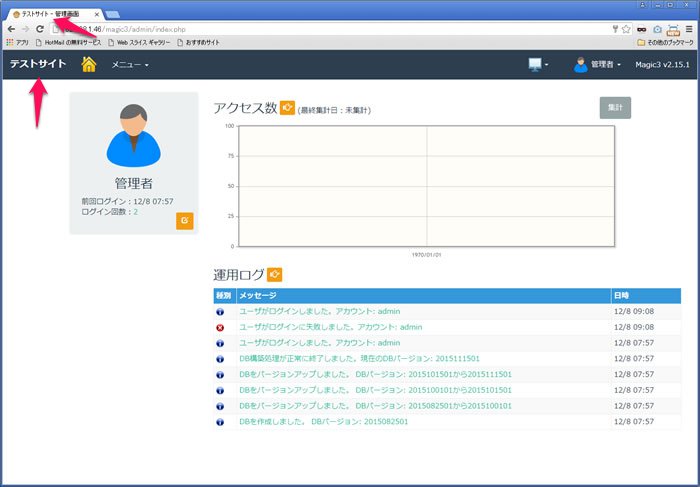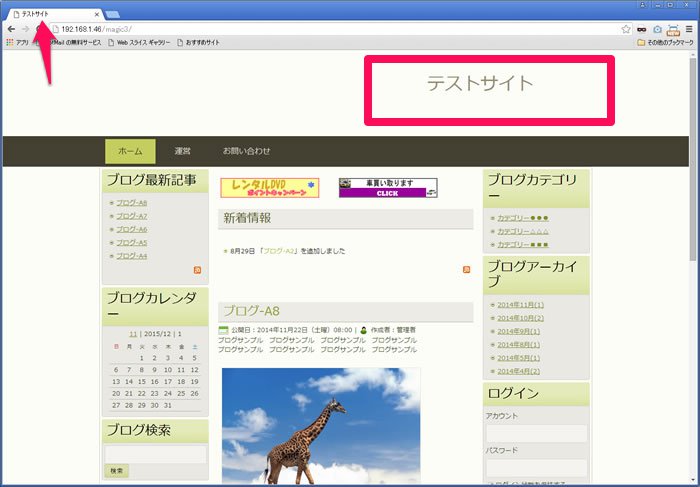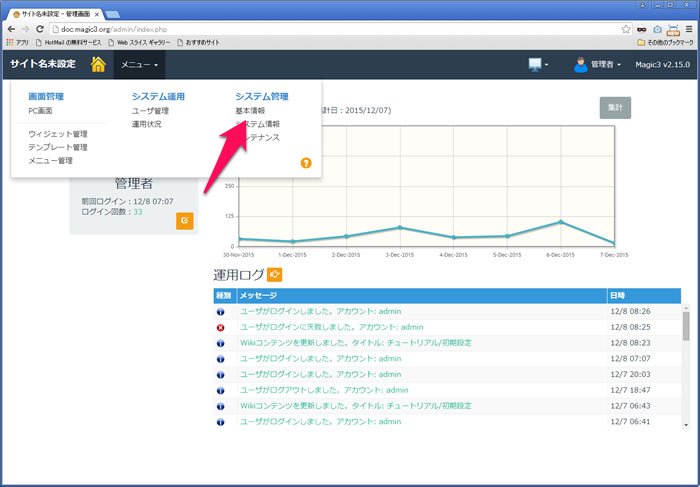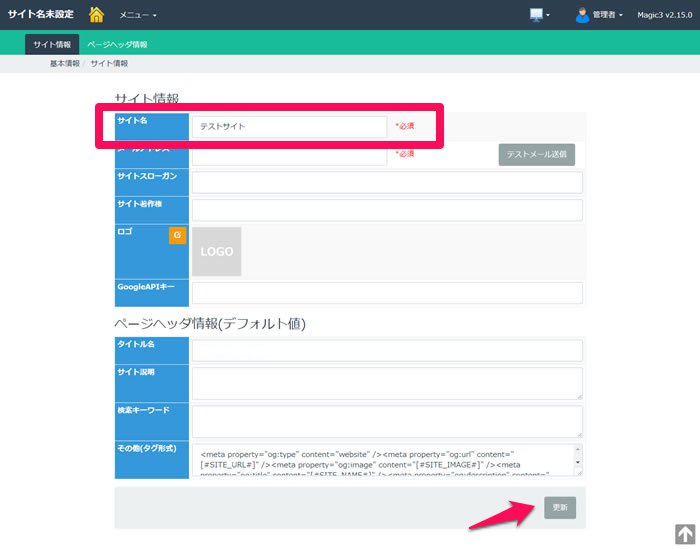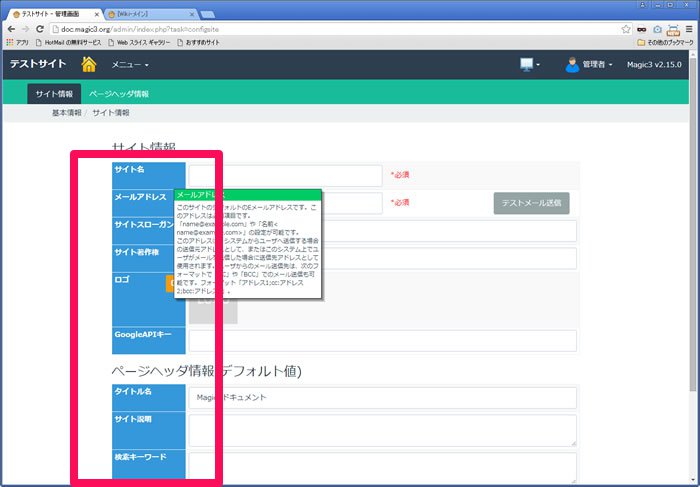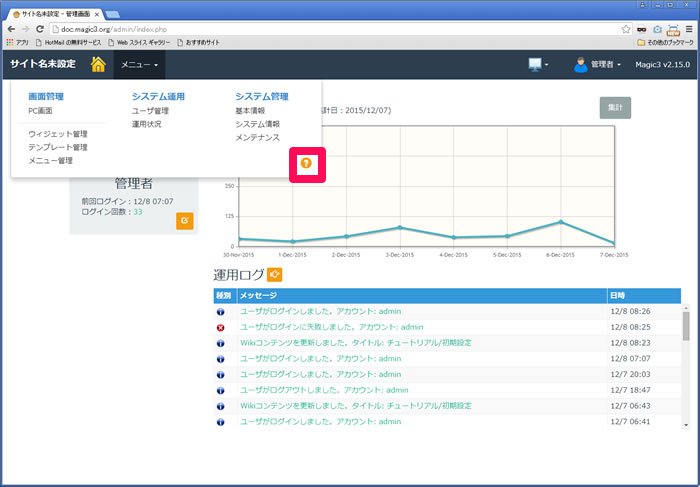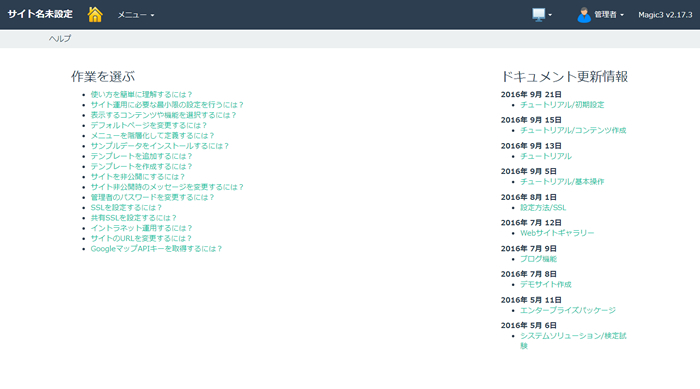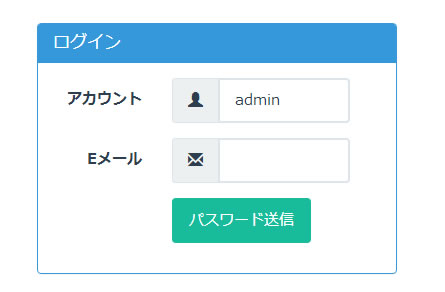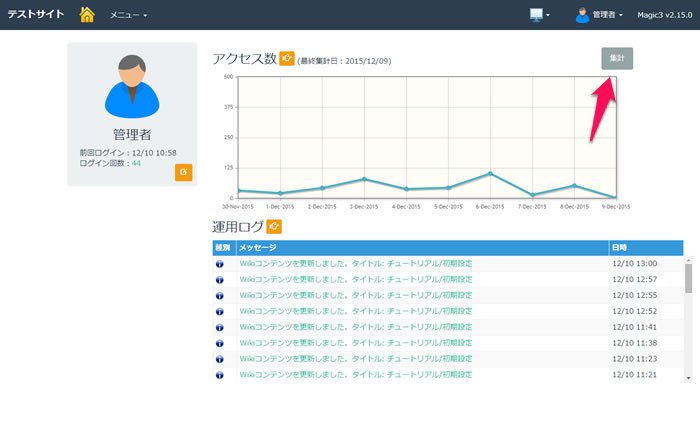チュートリアル/初期設定
概要
まずはサイトの初期設定を行いながら、Magic3の初歩の初歩を理解します。
準備
Magic3が正常にインストールされて使用可能であること。
作業内容
サイトの最小限の設定を行います。
- サイト名の設定
- サイトのデフォルトのメールアドレスの設定
- 管理者(admin)ユーザのパスワードの変更
スタート
管理機能にログイン
Magic3の機能は大きく分けてフロント機能と管理機能に分かれます。
一般に公開し「Webサイト」としてコンテンツを表示する画面がフロント機能です。公開する情報を管理する画面が管理機能です。それぞれの画面は、フロント画面、管理画面と呼びます。
管理機能を利用するには、Webブラウザから「/admin」を付加したURLにアクセスします。
例としてhttp://example.com というWebサイトの場合は、フロント画面が http://example.com で、管理画面は http://example.com/admin になります。
管理機能にアクセスし、ログインします。
ナビゲーションバー
ログイン後の画面が管理機能のトップ画面です。ダッシュボードとも呼びます。
以下のホームアイコンでトップ画面に戻ってくることができます。
画面の最上部には管理機能にアクセスしたりサイトの状態を表すナビゲーションバーがあります。
ナビゲーションバーは左から以下の項目を表示します。
- サイト名 - 設定したサイト名が表示されます。クリックすると管理画面からフロント画面へ遷移します。
- ホームアイコン - トップ画面へのリンクを表します。
- メニュー - 各種管理機能へ遷移できる管理機能のメインメニューです。
ナビゲーションバー上の右に寄っている項目は左から次のようになります。
- アクセスポイント - アクセスポイントごとのフロント画面の現在の公開状態を示します。
- ユーザアイコン - 現在ログインしているユーザを示します。
- Magic3バージョン - このシステムのMagic3のバージョンを示します。
フロント画面
管理画面のナビゲーションバー左端の「サイト名」をクリックすると、フロント画面に遷移します。
「サイト名」をクリックして、フロント画面に遷移しましょう。
ログイン操作を行った後のログイン状態では、フロント画面の画面左上コーナーにアイコンがに表示されます。
このアイコンはフロント画面のナビゲーションバーの表示を制御するボタンです。
アイコンをクリックするとナビゲーションバーが表示され、再度クリックすると非表示になります。
フロント画面のナビゲーションバー
フロント画面のナビゲーションバーは左から以下の項目を表示します。
- ホームアイコン - クリックすると管理画面のダッシュボードに戻ります。
- 画面構成 - 画面構成モードに切り替わります。(詳細は次チュートリアル)
- ログアウト - ログアウトします。ログアウトによって、ナビゲーションバーは非表示になります。
- ウィジェットツール - ウィジェットの設定用ボタンの表示制御を行います。(詳細は次チュートリアル)
ホームアイコンをクリックしてダッシュボードに戻りましょう。
アクセスポイントメニュー
スマートフォンなど、PCとは画面サイズが異なるデバイス用にフロント画面を複数管理することができます。
それぞれのフロント画面はアクセスポイントとして区別され、「http://example.com/m」「http://example.com/s」等別のURLが割り当てられます。
ただし現在はレスポンシブウェブという1つのURLですべてのデバイスに対応する考え方が主流なので、PC用のアクセスポイントのみ使用します。レスポンシブウェブではデバイスに合わせて自動的に画面サイズが変更されます。
アクセスポイントのクリックで表示されるメニューでフロント画面の操作を行います。メニュー項目は次のようになります。
- プレビュー - 別ウィンドウでフロントのトップ画面を表示します。表示する画面はログイン中の状態の画面です。
- コンテンツ管理 - 各種コンテンツの編集画面へ遷移します。項目は機能部品であるウィジェットの配置状況によって自動表示されます。
- 公開制御 - サイトの公開、非公開を切り替えます。
ログアウト
ログアウトをやってみます。
ナビゲーションバーの「管理者」のアイコンをクリックするとプルダウンメニューが表示されるので、ログアウトを選択します。ログアウトを確認したら、再度ログインし直します。
サイトの管理作業が終わったときはなるべくログアウトして終了して下さい。
サイトの非公開
アクセスポイントのアイコンから判断すると、現在の状態ではサイトは公開状態になっています。サイトを非公開にしてみましょう。
メニューから「アクセスポイントを非公開」を選択します。
「アクセスポイント」アイコンとメニューがこのように変わりました。
この状態はフロント画面が非公開になってメンテナンス状態になっていることを示します。
一旦ログアウトして、フロント画面を確認してみましょう。
確認後は再度ログインし直して、「アクセスポイントを公開」でサイトを公開状態に元に戻します。
サイト名
サイト名は管理画面では、ナビゲーションバーの左端や、ウィンドウタイトルに表示されます。
フロント画面では、ウィンドウタイトルや、デザインによっては画面タイトルとして表示されます。
これらを一括して管理しているのが基本情報のサイト名の項目です。
メインメニューから基本情報をクリックして、設定画面で変更してみましょう。
「サイト名」に設定したいサイト名を入力し、更新ボタンを押します。
画面タイトルの変更を確認します。変更されていない場合は一旦ダッシュボード画面に戻って変更を反映させます。
Eメールアドレス
サイトのEメールアドレスを設定します。このアドレスは、このサイトがメールの送信または受信を行った場合のデフォルトのEメールアドレスとして使用されます。
「サイト名」の次の入力項目のEメールアドレスを設定します。設定後、更新ボタンを押します。
次に右横の「テストメールの送信」ボタンでメールの送信テストを行います。
ボタンを押すと設定したアドレス宛にEメールが送信されます。メールクライアントソフトでEメールの受信を確認します。Eメールが届いたでしょうか。
Eメールが届かない場合はサーバ環境の問題なのでEメールが届くように環境を修正します。
ヘルプ機能
設定画面の項目のタイトルにマウスカーソルを載せると、ポップアップでヘルプが表示されます。
設定値の入力の参考にします。
作業単位のヘルプやヘルプサイトへのリンクがある管理者向けヘルプの画面は、メインメニューからアクセスします。
管理者パスワードの変更
セキュリティに不安があるような環境では、管理者のパスワードを変更しておきます。
ダッシュボードのユーザ情報のエリアから詳細情報画面へ遷移します。
Eメールアドレスを設定しておくと、パスワードを忘れてしまった場合でも、Eメール機能でパスワードの再設定ができます。
管理者のアドレスはサイトのEメールアドレスと同じでも問題ありません。
管理者のパスワードとEメールアドレスを変更して、更新ボタンを押します。
変更後ダッシュボードに戻るには、右上の「戻る」ボタンを使用するか、ナビゲーションバーの「ホーム」アイコンをクリックします。
パスワードの再送信は、管理機能のログイン画面を使用します。
通常のログイン画面をパスワード再送信用のダイアログに切り替えるには「Esc」キーを押します。再度「Esc」を押すとログイン用画面に戻ります。
パスワード再送信用の画面です。ログインアカウントとEメールアドレスを送信するとアドレス宛にメールが届くので、その情報で再ログインできます。
アクセス数、運用ログ
ダッシュボードの「アクセス数」のグラフはサイトへのアクセス数を示します。
集計ボタンを押すと、前日までのアクセス数が集計されます。
集計中に中断した場合は中断した時点までの集計が行われます。再度実行するとそれ以降が集計されます。時間が掛かる場合は何回かに分けて集計を行います。
ダッシュボードの「運用ログ」は、ユーザのログイン状況、コンテンツの編集状況などサーバ上の動きがログ出力されます。
終わり
以上でMagic3の初歩の初歩の作業は終わりです。困難なく出来たでしょうか。
「更新」ボタンを押さない限り設定は変更されません。不明な画面へ遷移してしまった場合やトラブルが発生した場合は「ホーム」アイコンでダッシュボードへ戻りましょう。
次のチュートリアルでは簡単にMagic3のサイト運用を理解します。